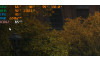Полезни трикове в Windows, които ще улеснят живота ви
Здравейте, хора и добре дошли в това видео, в което ще ви дам порция от полезни съвети и трикове, които ще улеснят и подобрят начина ви на работа с компютъра, ако той е базиран на най-популярната операционна система - Windows. Повечето от съветите са валидни независимо от версията на Windows-a.
1. Знаете ли как може да рестартирате видео-драйвера си? Най-лесния начин е, като рестартирате компютъра, но има и по-бърз начин, който не изисква презареждане на цялата операционна система. Ако натиснете Ctrl + Shift + Win + B това ще рестартира вашия графичен драйвер

Мониторите ви ще премигнат за момент и това е. Рестартиране на драйвера може да се налага при различни проблеми. Ако някоя игра или приложение, например такова за видео обработка или за 3D дизайн се е бъгнало или при инсталиране на нова версия на драйвера. Преди да рестартирате компютъра, може да се опитате да отстраните проблема само с рестарт на драйвера чрез тази клавишна комбинация.
2. Знаехте ли, че може да гледате видео в браузъра си, докато играете някаква игра или ползвате някакво друго Full Screen приложение. В Google Chrome това е възможно чрез функцията за картина в картината. Начинът, по който го правим е, докато сме отворили видео в браузъра си, цъкаме ето този бутон горе в дясно и след това избираме функцията картина в картината.
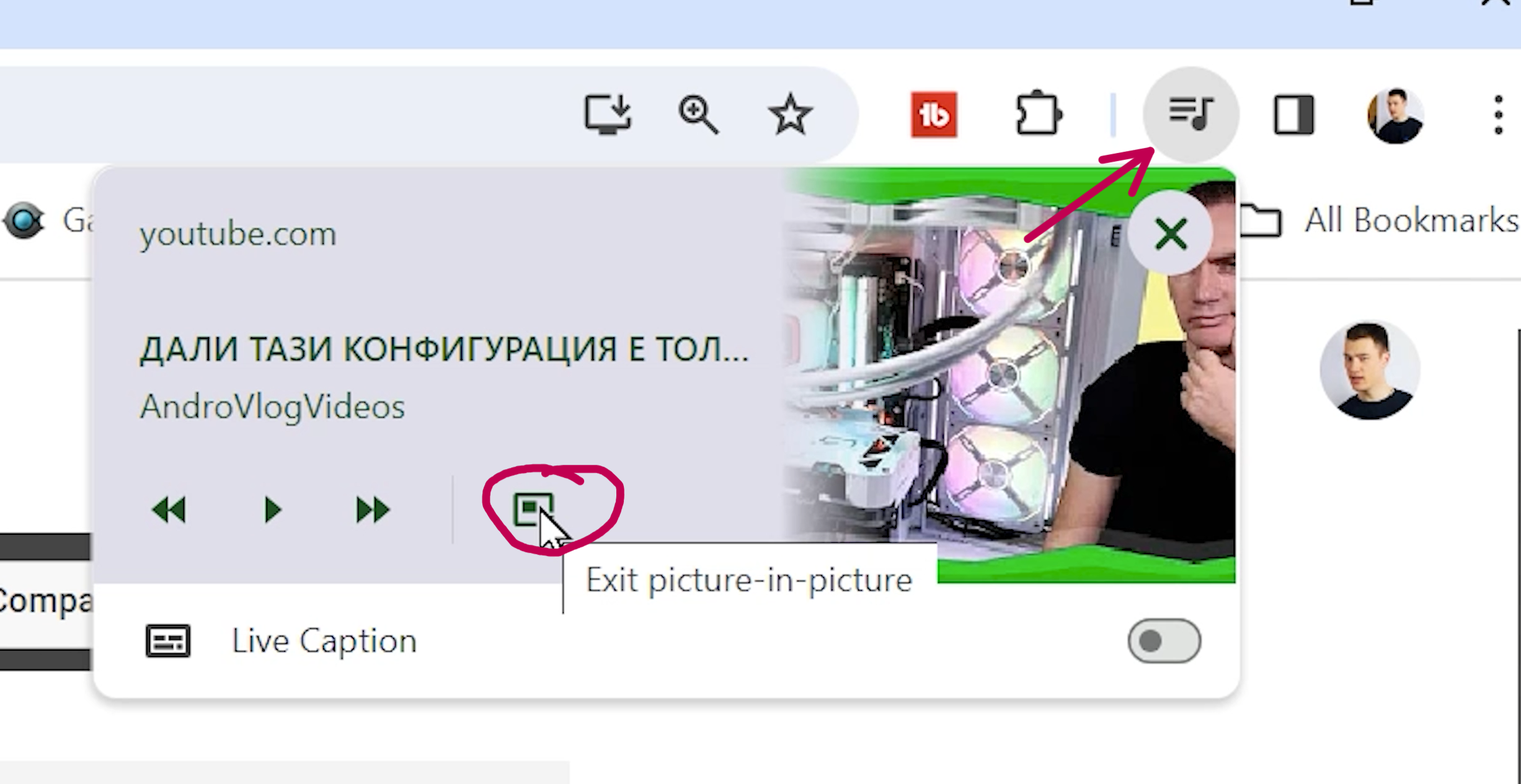
Наместваме я където пожелаем и можем да играем игри и да гледаме едновременно любимите си предавания, подкасти, видеа в youtube и т.н.
3. Наскоро ви показах как може да гасите компютъра си с команда в командпромта. Знаехте ли обаче, че можете да си направите специална икона на десктопа, с която да изключвате компютъра си вместо традиционното меню на старт бутона? Ето как да си направите тази икона. С десен бутон на мишката цъкнете на десктопа и изберете New>Shortcut. След това напишете слято slitetoshutdown.
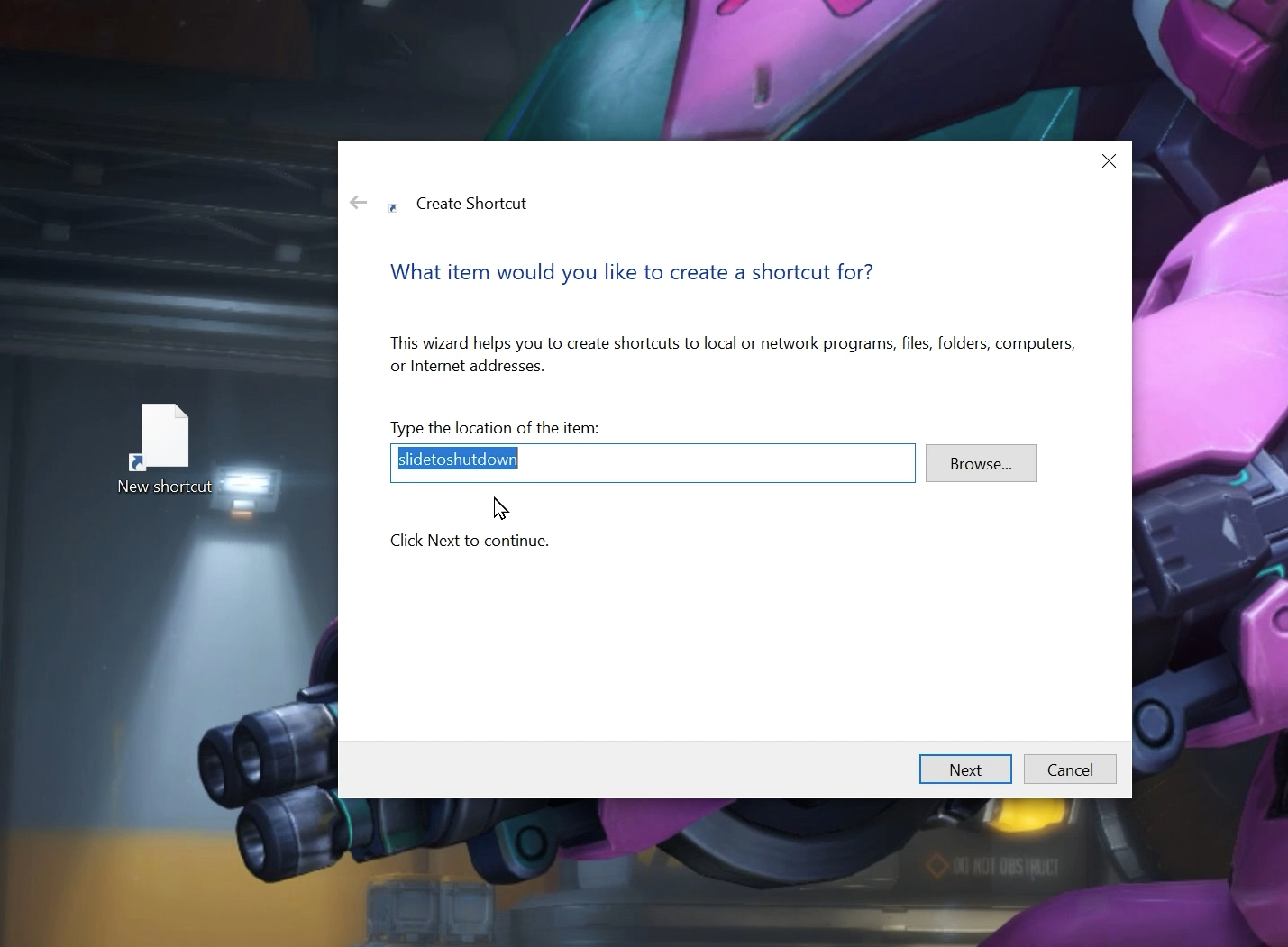
На десктопа ви се появява тази икона. Когато я стартирате се появява това изображение, което трябва да дръпнете надолу с мишката, за да изключите компютъра.
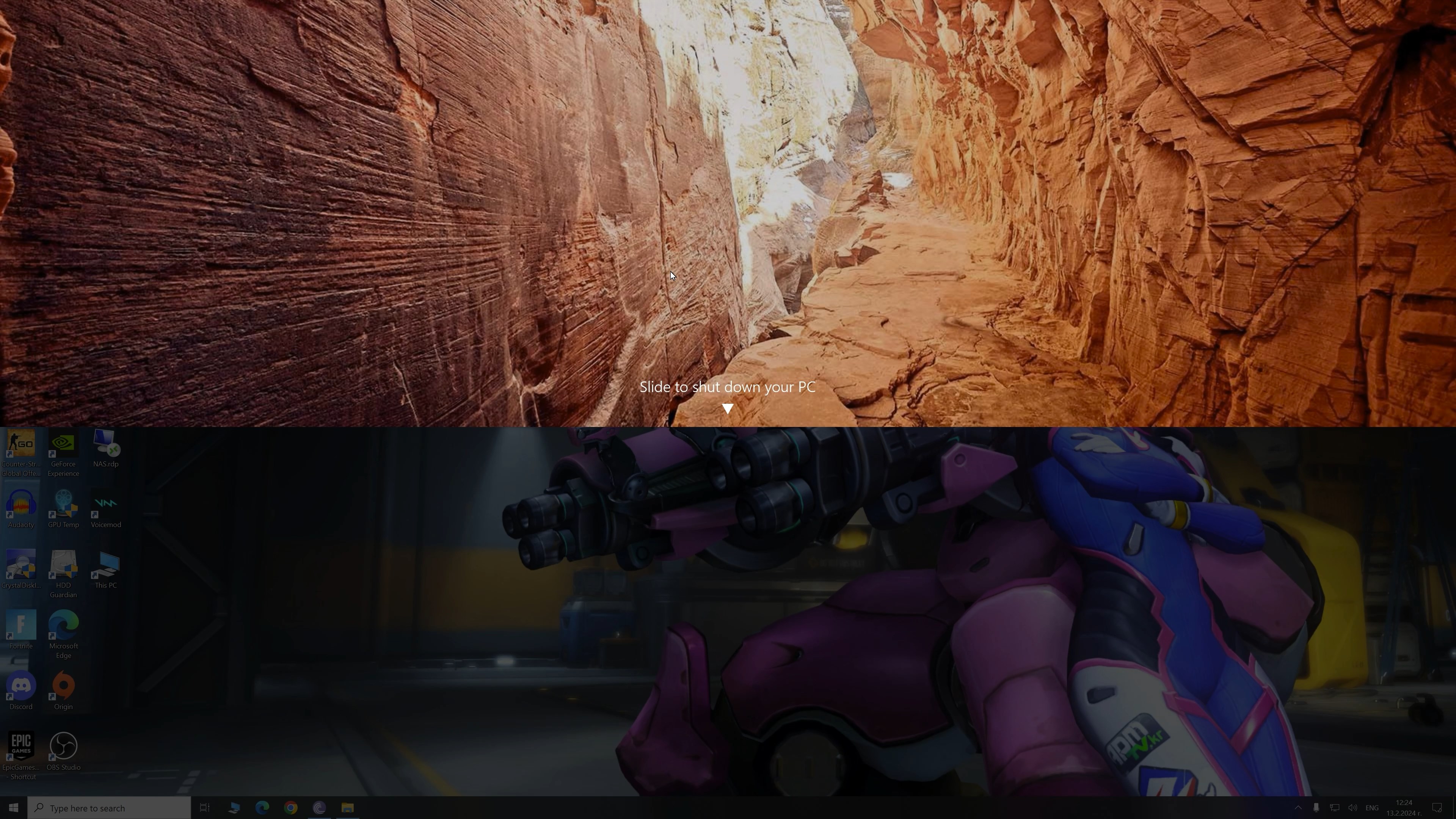
4. Знаете ли как може да сканирате компютъра си за вируси без да инсталирате допълнителна анти-вирусна програма? Изберете RUN от стартовото меню и напишете MRT. Появява се вграденият в Windows - Malicious Software Remouval Tool. Цъкнете NEXT и програмата ви дава да изберете между Quick Scan, Full Scan и Custom Scan, като последното е бързо сканиране с допълнителна папка избрана от потребителя.
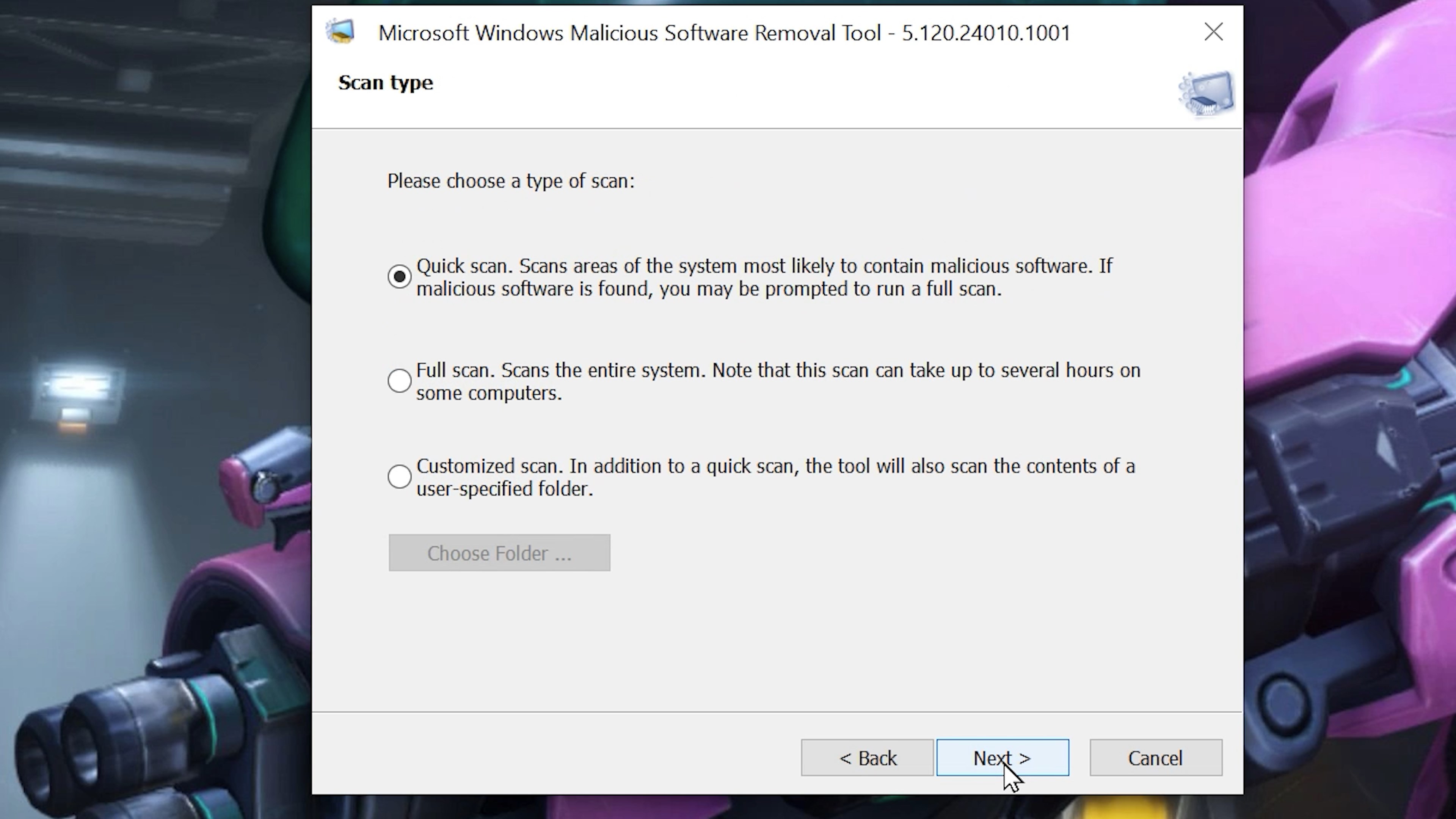
Имайте предвид, че дори бързото сканиране може да отнеме време, така че се въоръжете с търпение.
5. Знаете ли, че ако натиснете Win + M автоматично минимизирате всички прозорци.
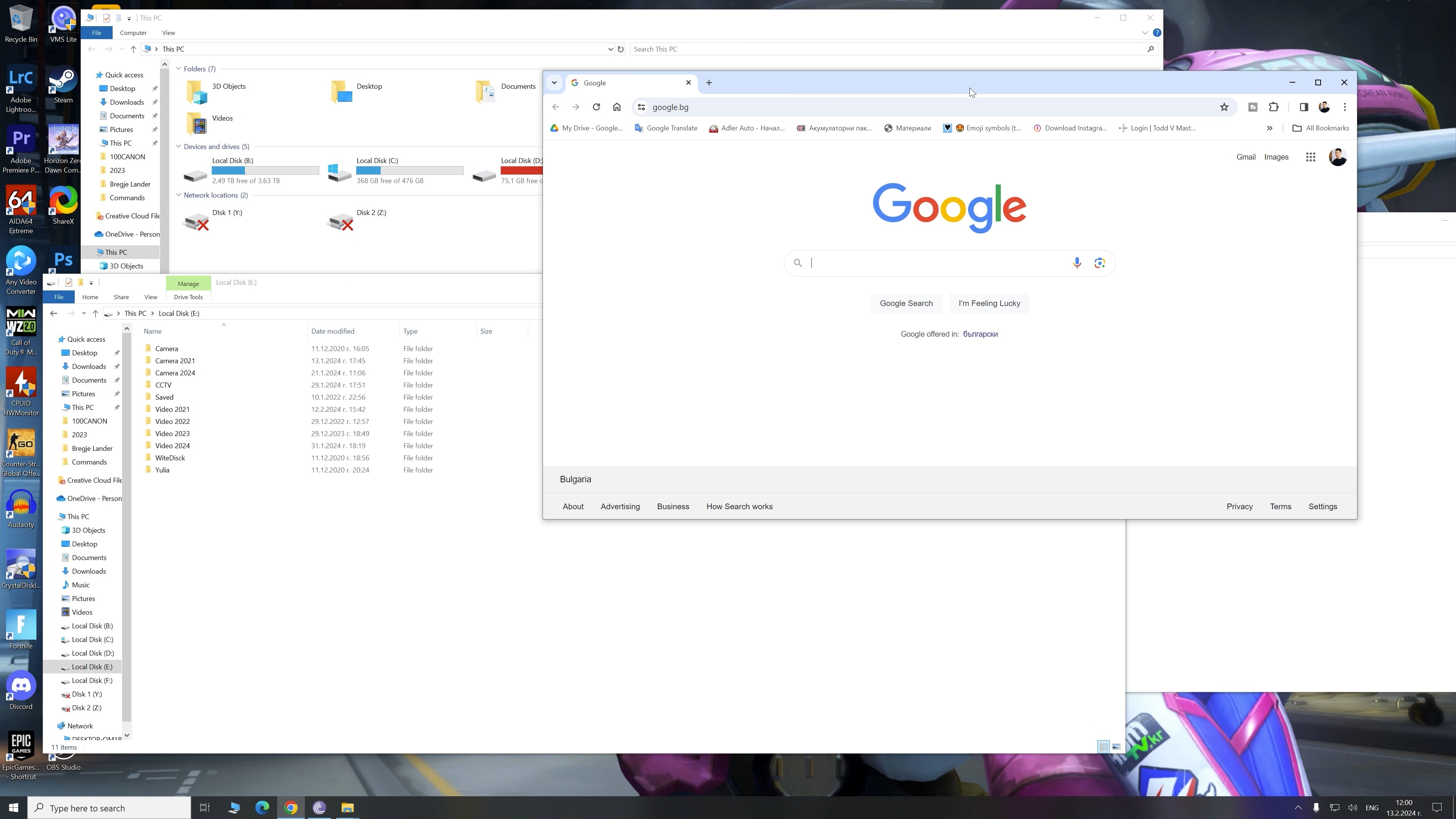
6. Ако искате да копирате даден адрес от браузъра има и по-лесен начин отколкото да цъкате с мишката. Натиснете бутоните Ctrl + L и вече сте селектирали адреса.

Сега може да го копирате с Ctrl + C и Ctrl + V без да ползвате мишката.
7. В тази връзка вероятно повечето от вас знаят, но все пак да кажа, че нов таб се отваря с Ctrl + T. Ако искате да отворите вече затворен таб, това се прави с Ctrl + Shift + T. Това, което повечето хора не знаят обаче е, че таб, а също и прозорец в Windows може да се затвори с комбинацията Ctrl + W.

Доста по-лесно е отколкото да цъкате хикса с мишката.
8. И последно от клавишните комбинации, вероятно всички от вас знаят за Alt + Tab комбинацията, която ви позволява да избирате измежду няколко отворени прозорци. Има обаче алтернативен вариант, който в някои ситуации може да се окаже по-удобен и той е Win + Tab.
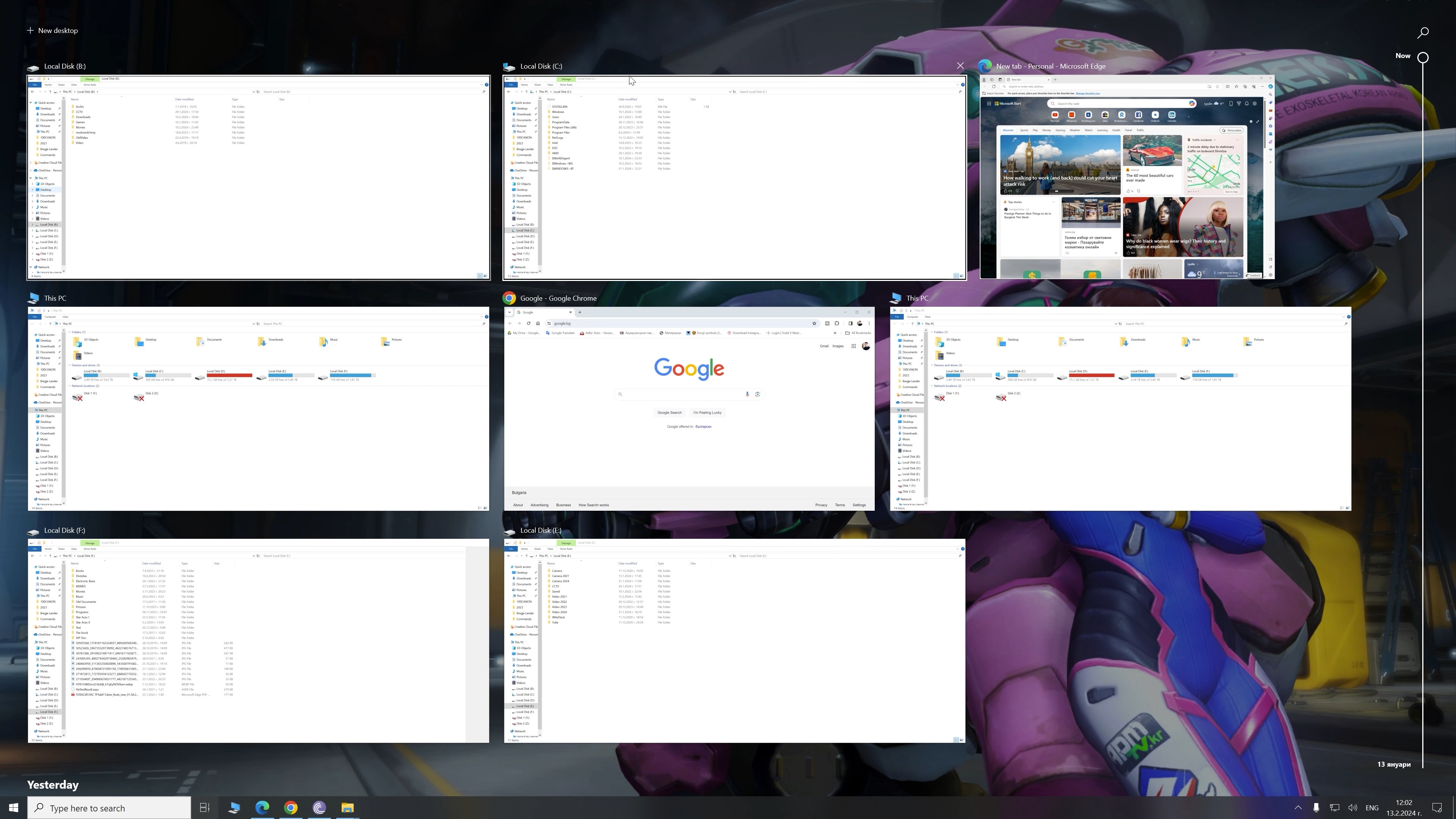
Тогава прозорците ви се показват в този табличен вид без да задържате клавишите. Така спокойно може да прегледате и да изберете прозореца, който ви трябва.
9. Знаете ли как може да увеличите размера или да смените цвета на курсора на мишката си. Това всъщност може да ми е полезно на мен следващия път като правя видео-урок за нещо.
В старт-менюто цъкнете Settings и после e Ease of Access. Цъкнете на Mouse Pointer.
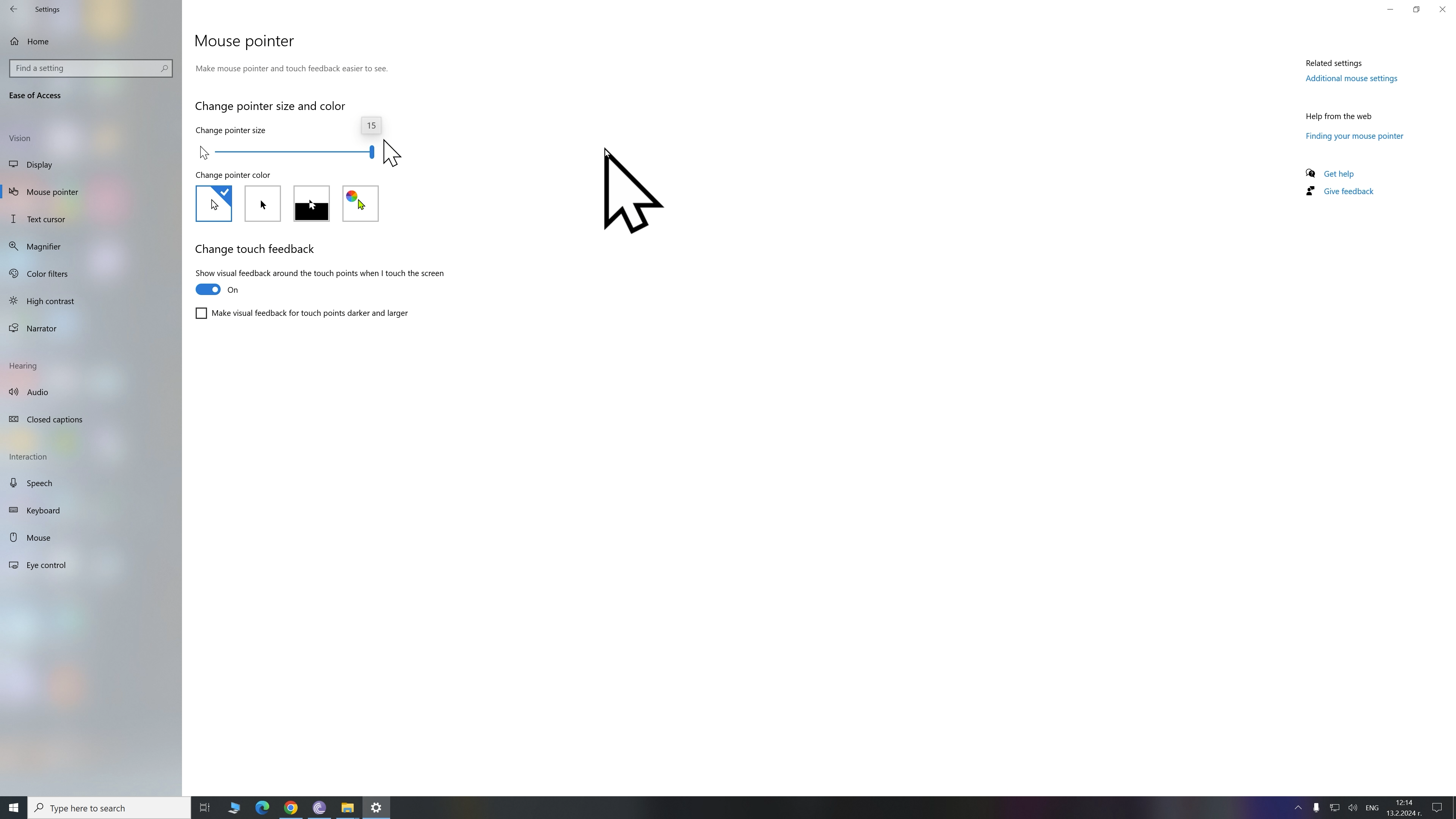
От тук с този слайдер може да зададете размер на курсора, а долу може да си поиграете с различните цветове и изображения на курсора.
10. И накрая ще завърша с полезен съвет за персонализиране на вашия Chrome браузър. Като влезете на основната страница долу имаме Customise Chrome. Първо, разбира се, имаме избор от различни разцветки, до тук нищо кой знае колко интересно.
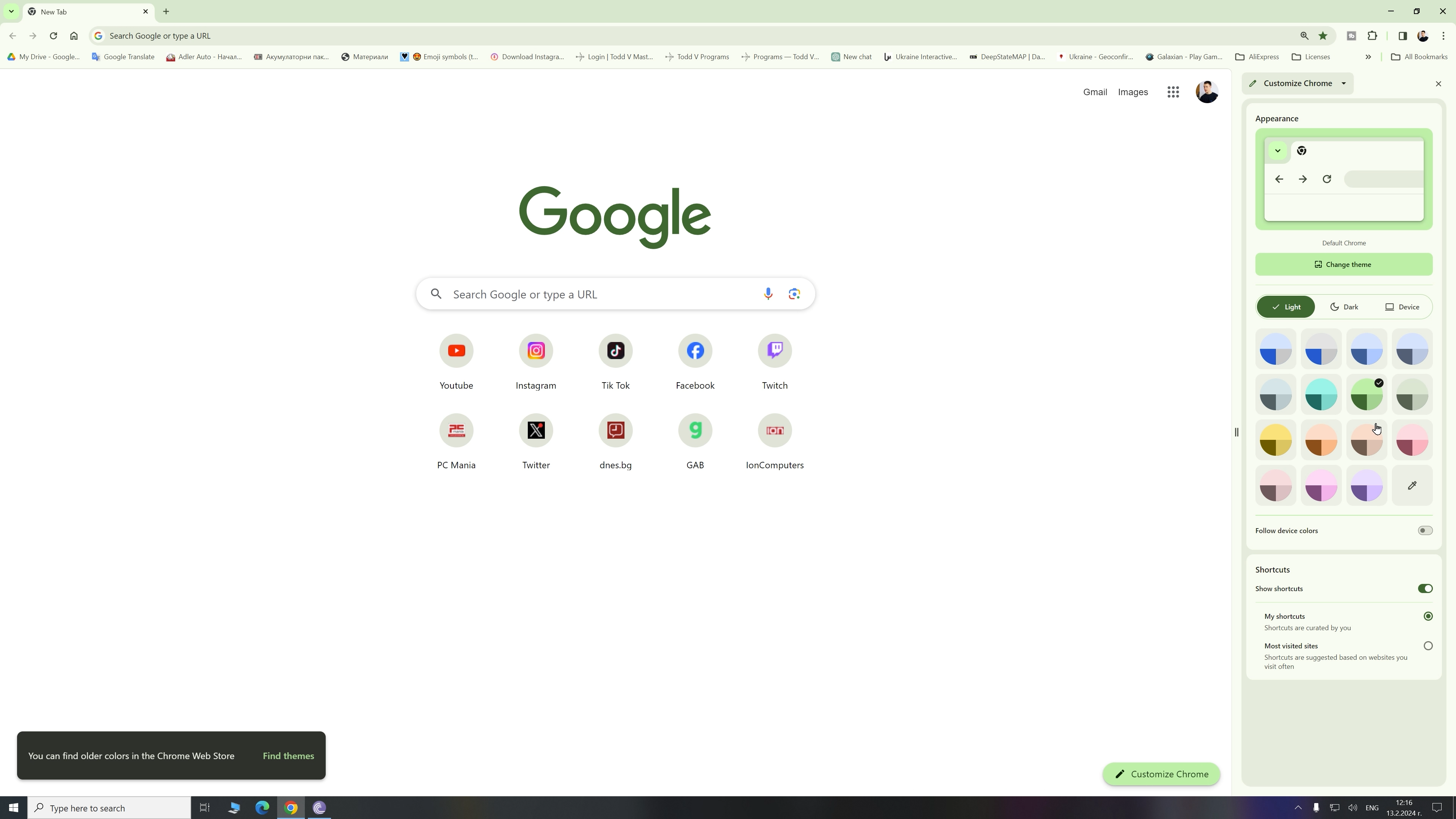
<p style="box-sizing: inherit; outline: 0px; font-family: 'Open Sans', sans-serif; line-height: inherit; font-size: 14px; letter-spacing: 0.14px; margin: 0px; padding: 0px; border: 0px; font-variant-numeric: inherit; font-variant-east-asian: inh